























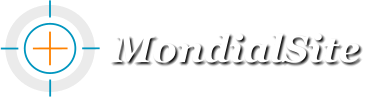

MondialSite Vidéo Photo
Informatique et Test


Nous allons voir de Windows 7 à Windows 11 encore plus lourd hélas que Windows 10 qui était
déjà plus lourd que Windows 7 comment optimiser et sécuriser nos Pc car même neufs ils marchent
au ralenti à cause de logiciels inutiles installés qu’il nous faut désinstaller et manque d’optimisation
que nous devrions faire en sécurisant le système. En 1er faites un contrôle S.M.A.R.T de votre disque
dur ou SSD avec CorsairToolbox il fait les 2. Optimisés et modifiés Windows 10 et 11 fonctionneront
mieux mais restent inférieurs à Windows 7. Comment Microsoft a pu faire de si mauvais systèmes ?
Pour le Marketing qui veut du changement ou l’incompétence? Mais au lieu de progresser Microsoft
en créant Windows 11 l’a alourdi et rendu plus mal commode que Windows 10. Bref vous trouverez
à la fin de cette page comment ne pas faire obligatoirement un compte Microsoft à son installation.
Disque local (c:) dans tous les Pc
Pilotes (Drivers) du Pc
En 1er faites un clic droit sur la corbeille et sur propriétés, cochez ne pas déplacer les fichiers
vers la corbeille, cochez afficher la confirmation de suppression, cliquez Appliquer et OK ça évitera
d’user le disque SSD pour rien. Ensuite cliquez droit sur le bureau et au bas sur personnaliser, sur la
fenêtre qui apparaît cliquez à gauche sur Thèmes puis déroulez et cliquez Paramètres des icônes du
bureau, cochez ordinateur, panneau de configuration, décochez la corbeille et en bas autoriser les
thèmes à changer les icônes du bureau sinon Windows vous mettra les icônes alignées à gauche,
cliquez appliquer OK. Apparaîtront les 3 icônes de base que l’on utilise régulièrement pour modifier
ou vérifier votre système d’exploitation qui fait marcher votre Pc, il est important de les avoir sur le
bureau pour accéder au disque SSD (C:) ainsi que les autres SSD ou partitions que vous avez faites.
Dossiers dans Disque local (c)
On accède au disque local (c:) en cliquant sur l’icône Ce PC, il contient parfois le dossier des
pilotes et d’autres du système dont les deux dossiers programmes où il y a ceux de vos logiciels
installés. Il peut être partitionné en ayant à côté une autre icône identique contenant un système de
restauration (Data ou Recovery) selon la marque du Pc. Certains ont deux SSD alors une autre icône
est à côté, en cliquant dessus pour l’ouvrir on peut faire glisser des dossiers ou autre, c’est comme
un SSD externe ou clé USB mais différent du SSD local qui fait fonctionner votre Pc. D’abord utilisez
AomeiBackupper, qui peut faire une image du système Windows et non sa restauration de base qui
est incertaine. AOMEI (gratuit) vous permet en plus d’effacer en profondeur votre SSD de base au
démarrage, vous pouvez avoir si vous le voulez la fenêtre AOMEI au démarrage selon le choix.
Corbeille à désactiver
Clic sur Paramètres des icônes du bureau
Paramètres (base)
Clic droit sur le bureau et sur affichage décochez aligner les icônes sur la grille, vous pourrez
mettre les icônes facilement au coin de l’écran dont fichiers de l’utilisateur (dossier qui aura le nom
que vous avez donné au Pc), l’icône Ce PC et Panneau de configuration que vous avez cochés dans
la fenêtre paramètres. Cliquez le dossier qui porte le nom que vous avez donné au Pc pour faire un
raccourci dossier Mes images, Mes vidéos, Mes documents, Ma musique et le dossier Télécharger :
clic droit dessus et envoyer vers bureau. Ne les faites pas glisser sur le bureau ça ne serait pas des
raccourcis, des logiciels se mettent dans le dossier mes documents ça provoquerait un Bug si vous
l’effaciez. Cela ne posera pas de problème avec envoyer vers bureau, ce sont des raccourcis que
l’on peut remettre si on les efface par mégarde ayant désactivé la corbeille pour pas user le disque.
Décochez aligner les icônes sur la grille
Envoyer vers bureau
Icônes
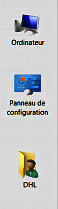
Panneau de configuration Windows 7, 10 et 11 il est presque similaire pour les trois
Vous allez cliquer sur l’icône panneau de configuration et en haut à droite cliquez sur afficher
par grandes icônes pour les avoir toutes visibles, leur place diffère selon votre Pc et aussi système
d’exploitation. Pour Windows 10 et 11 les fonctions et fenêtres sont presque identiques à l’ancien
Windows 7, sauf hélas qu’il faut pour les mêmes résultats faire beaucoup plus de manipulations qui
ralentissent en étant brouillon. Une fois paramétré il est assez rare de revenir sur les icônes ou alors
pour vérification et ajout de comptes ou modification réseau. Vous allez cliquer sur l’icône comptes
d’utilisateurs et sur modifier les paramètres de contrôle de comptes d’utilisateurs, mettez le curseur
en bas pour désactiver l’UAC qui n’est pas utile pouvant provoquer divers Bugs à l’installation de
logiciels ainsi qu’à vos pilotes après une réinstallation de votre système d’exploitation Windows.
Si vous n’avez pas fait de réinstallation désinstallez le logiciel power (selon Pc) qui gère à la
place de Windows l’utilisation du Processeur (CPU), ensuite cliquez l’icône Options d’alimentation
du panneau de configuration, déroulez afficher les modes supplémentaires et cochez performances
élevées le processeur sera utilisé à 100% et non de 20 à 80%, cliquez sur modifier les paramètres du
mode, mettez jamais veille automatique batterie et secteur. Puis cliquez sur modifier les paramètres
d’alimentation avancés, mettez jamais sur arrêter les disques durs et allez plus bas sur gestion de
l’alimentation processeur, état minimal du processeur mettez 100% batterie et secteur sinon vous
serez en basse puissance sur batterie. Cliquez sur l’icône Système du panneau de configuration
et sur activer Windows si vous avez réinstallé et faites l’évaluation (uniquement pour Windows 7).
Arrière plan pour Windows 11
Couleurs unies du Bureau
Performances élevées (CPU à 100%)
Gestion de veille, disque dur et CPU
Changez l’arrière plan bureau en cliquant l’icône personnalisation du panneau de configuration
et sélectionnez Windows de base sans effets 3 D ça ralentit trop la performance, par contre Windows
10 et 11 n’ont plus le système d’évaluation 3D de Windows 7. Mettez une couleur bleue foncée cela
fait ressortir les icônes et vous devez en fonction de votre lumière ambiante réduire ou augmenter la
luminosité de l’écran Pc en appuyant sur la touche Fn du clavier en même temps que sur les touches
en haut du clavier ayant le symbole d’un soleil et on peut le faire aussi avec le curseur dans l’option
d’alimentation et pour un Pc fixe le réglage se trouve sur l’écran. Des études récentes montrent qu’il
faut se méfier d’une forte luminosité et conseillent une couleur bleue foncée unie en fond de l’écran
pour ne pas agresser les yeux, pensez à baisser la luminosité de votre écran pour vous protéger.
Taille affichage du Bureau
Taille pointeur
Si vous avez un écran haute définition (1920x1080) cliquez l’icône affichage dans le panneau de
configuration et cochez Moyenne 125% pour Windows 7, les icônes seront plus grosses ainsi que les
textes. Cliquez au bas de la fenêtre sur Personnalisation et puis sur celle qui apparaît sur Modifier les
pointeurs de la souris, déroulez en sélectionnant Windows standard grand modèle système, appliquer
et OK. Après cliquez sur l’icône ordinateur et sur le disque local (c:), cliquez sur le choix de grandeur
des dossiers, puis en haut à droite (touche Alt pour Windows 7 pour faire apparaître la barre d’outils)
cliquez outils et options des dossiers ensuite affichage et sur appliquer aux dossiers ensuite cliquez
sur général et cochez ouvrir les éléments par simple clic ça vous évitera de cliquer deux fois sur les
icônes ou dossiers cela vous fera gagner du temps car le double clic est archaïque et trop inutile.
Options des dossiers
Pour les mises à jour de Windows 7 uniquement cliquez sur l’icône Windows Update dans le
panneau de configuration et en haut à gauche sur modifier les paramètres. Déroulez les options en
cliquant dessus, cliquez sur (Ne jamais rechercher des mises à jour) car attention elles sont source
de Bug mais le plus grave c’est que Microsoft installe avec elles les mêmes fonctions d’espionnage
à votre insu que Windows 10 et 11 et pour eux les logiciels KILLUpdate et Wub vous permettront
d’empêcher les mises à jour. Parfois des logiciels ont besoin du Framework pour fonctionner avec
aussi le dernier pilote graphique rendant plus fluide en 3D empêchant des Bugs, mais ce n’est pas
systématique cela dépend de votre Pc et des logiciels que vous avez installés, on déconseille de
mettre à jour les pilotes du Pc car cela provoque souvent des Bugs ou une grande instabilité.
Icône paramètres
Arrière plan pour Windows 7
Windows Update
Modifier les paramètres
Nos Pc contiennent une carte mère sur laquelle est implanté le CPU processeur exécutant des
milliards d’opérations par seconde, suivi d’une à deux cartes graphiques produisant les images et
carte audio pour le son, des barrettes de mémoire vive et le chipset ainsi que le Bios remplacé par
l’Uefi, ils sont des microprocesseurs à mémoire morte vous permettant de démarrer votre système
d’exploitation qui fait fonctionner les différents composants du PC en liaison entre-eux. Le Bios et
l’Uefi servent à mettre en marche l’écran, le clavier, le lecteur disque pour installer Windows sur un
disque neuf où il n’y a rien. De un ou deux disques dans le Pc, ils sont soit à plateaux en verre sur
lequel de fins bras se déplacent inscrivant les données ou sont des SSD qui robustes deviennent
aussi fiables depuis 2021 que Western Digital black à 7200 t qui reste plus adaptés pour Windows.
Bloquez les mises à jour
Intérieur d’un Disque dur à plateaux en verre
Intérieur d’un Disque dur SSD Sata Samsung
Mettez aux quatre coins de l’écran vos icônes, cela vous permet de vous repérer. Un fond bleu
les fait ressortir et repose les yeux. Des icônes du haut seront des raccourcis de dossiers que vous
aurez mis en sécurité dans des partitions que vous aurez faites. Cliquez droit su vos dossiers dans
les partitions et envoyer vers Bureau. Pour changer l’icône des dossiers que vous avez faits cliquez
droit dessus et sur propriétés, puis cliquez sur personnaliser et changer d’icône, vous choisissez
alors l’icône de votre choix puis appliquez OK ou laissez d’origine. De mettre des dossiers dans des
partitions permet de ne pas encombrer tout le système d’exploitation Windows et de pouvoir aussi
toujours les avoir en cas de restauration du système. Conservez vos dossiers et documents sur une
clé USB Sandisk extrême Pro que vous cacherez pour éviter que l’on vous la prenne par mégarde.
Certains Pc ont les pilotes dans le disque (c:) avec une installation automatique (icône de lancement dans eDriver)
Téléchargez les pilotes du Pc avant de faire une réinstallation, mettez-les sur une clé USB, puis
après l’installation de Windows mettez-les. La majorité des Pc actuels n’ont pas les pilotes sur votre
disque dur, c’est pour ça qu’il vous faut les télécharger un à un sur le site du constructeur du Pc en
recherchant bien la référence de votre Pc que vous avez acheté. Ne mettez pas tous les pilotes que
vous trouverez mais juste ceux essentiels, car beaucoup sont des gadgets inutiles qui ralentissent
le Pc et certains peuvent même lui provoquer un dysfonctionnement. Les pilotes essentiels sont en
1er le Chipset, les ou la carte graphique selon votre Pc puis l’audio, le land Ethernet, le WiFi, la SD
carte, Meil, Rst, clavier, Thunderbolt, Truecolor, Webcam etc. tout dépend de votre Pc il peut y en
avoir beaucoup plus ou moins, si vous ne savez pas trop que choisir posez la question sur le Web.
Les pilotes déterminent la performance en installant que ceux utiles sur votre Pc et il vous faut
aussi installer le logiciel gratuit de défragmentation Auslogics en défragmentant à chaque ouverture
du Pc pour aligner toutes les données sinon il marchera au ralenti, sauf votre disque SSD qu’il faut
défragmenter qu’à 10% de fragmentation. N’oubliez pas aussi que Windows à son démarrage sans
avoir installé les pilotes du Pc charge entre 120 et 150 pilotes de son système selon le Pc, ensuite si
vous installez au minimum les pilotes d’un Pc cela fera en tout 160 pilotes, si vous installez tous les
pilotes inutiles cela fera bien 950 pilotes qui se chargent à chaque démarrage, on rappelle que tous
les pilotes Windows 10 et 11 pour Windows 7 ne sont pas compatibles vous ne pourrez pas installer
Windows 7 sur un Pc ayant Windows 10 ou 11 et Linux n’est pas très intéressant ainsi que Mac OS.
Windows 11 est plus mal commode que Windows 10 encore plus lourd, il y a toujours le Web
Store inutile pouvant faire rentrer des virus. Plus lourd que Windows 7 et 10 le système fait moins
vite fonctionner différents logiciels en étant toujours pas intuitif ni logique. Windows 11 est aussi
une catastrophe comme Windows 10, il faut que Microsoft mette de vrais informaticiens au travail,
cela fait régresser l’informatique et aussi ce n’est pas normal que Windows 11 vous impose des
paramètres et nombreux relevés à votre insu essayant en plus de vous forcer à ouvrir un compte
Microsoft avec le stockage sur le Cloud sans oublier un compte caché qu’ils ont fait sur votre Pc
pour le contrôler à distance en arrière plan, le pire ce sont les lourdeurs et Bugs. Pour retrouver
l'ancien menu contextuel utilisé par Windows 10 et non celui de Windows 11 utilisez ce logiciel.
Si vous appliquez les bases avec l’optimisation cela vous donnera de bons résultats et dans les
pages suivantes nous verrons d’autres bases importantes. Soyez prudent avec les Smartphones qui
peuvent avoir des virus, protégez-les avec Avast ou Comodo qui font des antivirus pour eux et testez
votre débit Web avec Nperf. Nous verrons page Projet l’espoir d’un pôle ciné informatique et trilogie
traduit aussi en anglais US projet en haut de chaque page. Vous trouverez au milieu de la page Projet
une synthèse de 154 pages PDF sur le Tibet, la science, l’astrophysique ainsi qu’un PDF de 7 pages
sur les antiques légendes des Éondes et Walkyries qui marquèrent l’histoire.
Par rapport à Windows 10 Windows 11 est plus mal commode et encore plus lourd


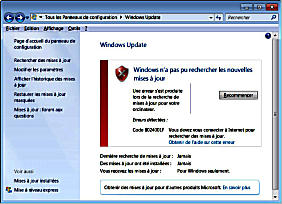
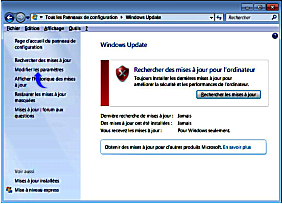
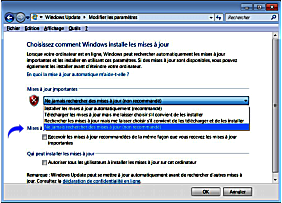
Interface graveur
Nombreux choix
Image Iso
L’on ne conseille pas de mettre un logiciel pour graver car celui de Windows est suffisant, mais
si vous en voulez un qui est léger et marche bien en étant aussi gratuit c’est BurnAware, les autres
sont trop lourds ou payants, à son installation débranchez-vous du Web pour éviter qu’il lui charge
d’autres logiciels, on vous recommande de le faire pour tous les logiciels. Attention aux CD DVD bas
de gamme, ils ne sont pas fiables, utilisez Sony ou Verbatim surtout pas ré-inscriptibles et pensez à
nettoyer souvent l’écran et clavier de votre Pc avec un Apta vitres à pulvériser sur un chiffon doux,
attention pas directement sur l’écran ou clavier, achetez une bombe d’air pour nettoyer le clavier et
aussi grille d’aération, prenez soin de votre Pc et souris. Voyons maintenant l’aspect en test que
nous a fait Windows 11 installé sur plusieurs Pc portables en comparaison de base à Windows 10.
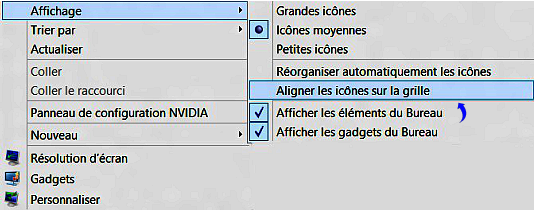

SSD grandeur normale
SSD Samsung
Certains Pc ont 1 ou 3 M.2 SSD plus petits que des SSD standards (photos ci-dessus) et 2 ou 3
sont montés en RAID O cela double alors la vitesse de lecture et d’écriture, mais l’on vous conseille
d’installer le système d’exploitation sur 1 disque de 500 Go ou 1 To Corsair MP 600 ou Firecuda 510
car le Raid O est instable, on rappelle que même si les SSD ne sont pas vraiment adaptés au vieux
système d’exploitation Windows 10 ou 11 ils sont plus robustes et fiables depuis 2021 mais l’idéal
est d’installer d’abord Windows 10 ou 11 sur le disque SSD de stockage ou sur un Corsair MP 600,
surtout pas sur un SSD Samsung car ils sont presque tous inférieurs aux autres SSD que nous
avons testés, ensuite clonez le SSD sur l’autre SSD cela évitera l’usure du premier qui n’aura pas
à subir tous les fichiers temporaires d’installation et de leurs effacements et défragmentations.
Si vous installez Windows (ex: MSI GT 72 ou 73) vous devez mettre les pilotes du Pc
Nouvelle génération M.2 SSD

Michel Reynet
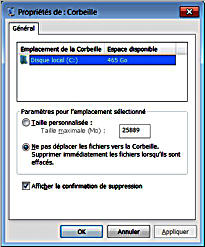
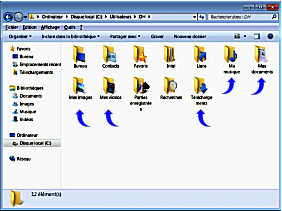
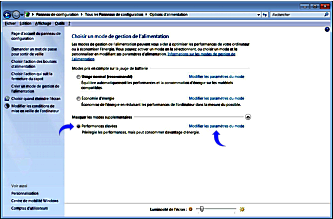
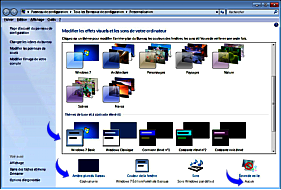
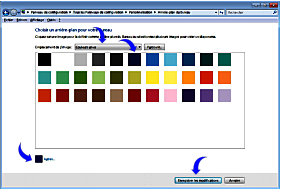
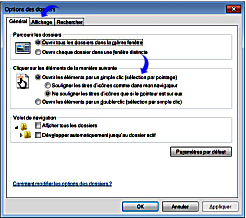
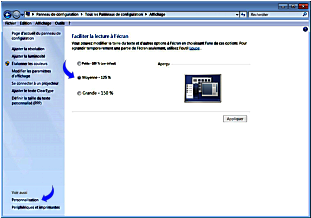
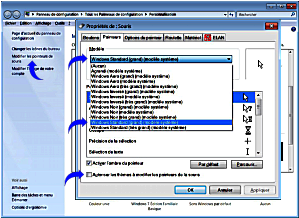
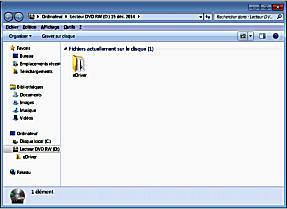
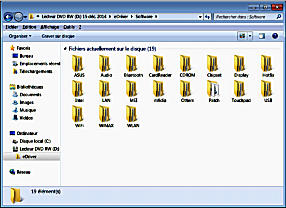
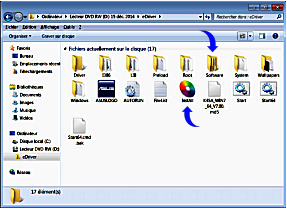
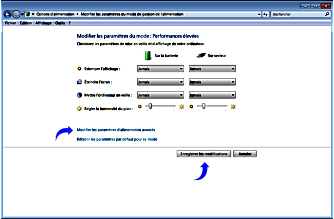
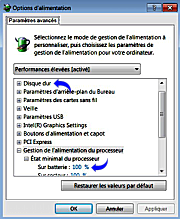
Windows 11 est encore pire que Windows 10 en lourdeur et réactivité des logiciels
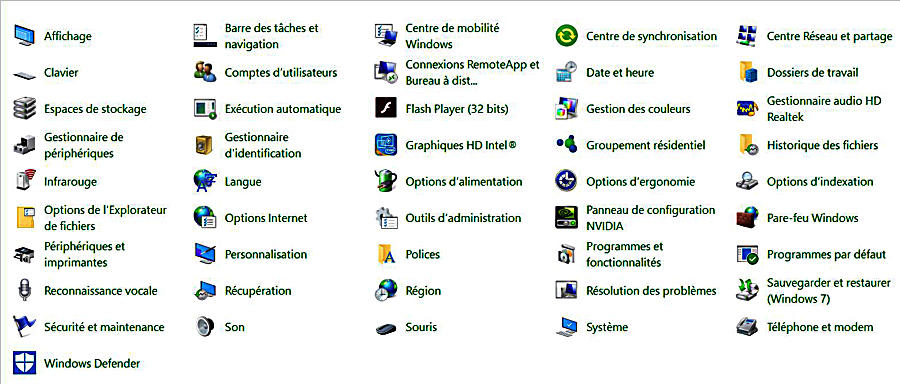
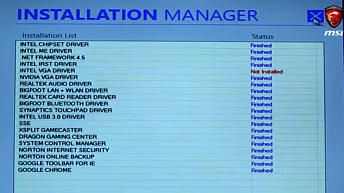
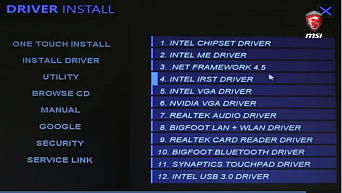
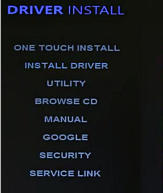
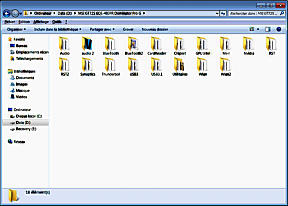
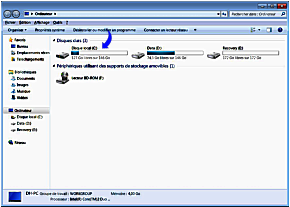
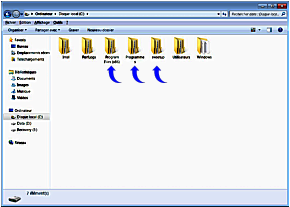
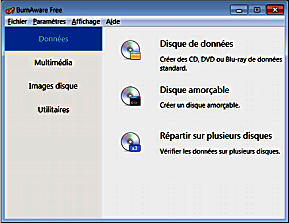
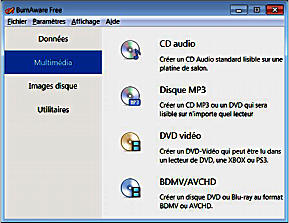
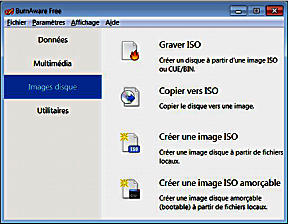
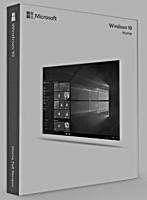
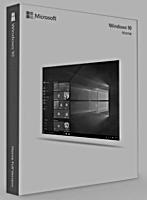

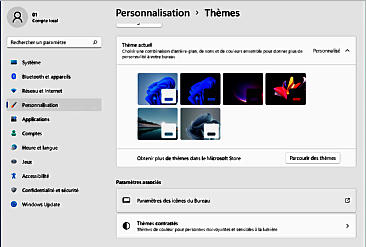

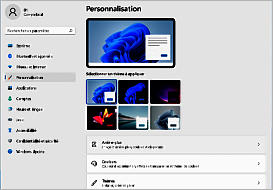
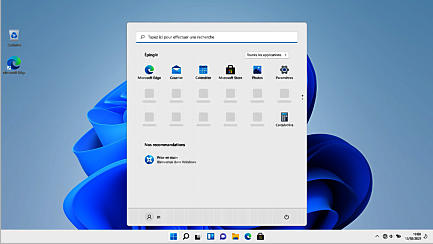
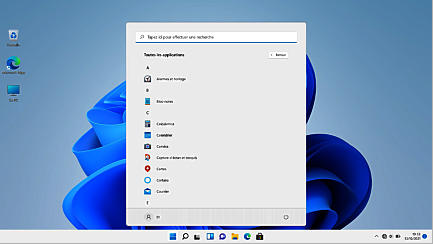
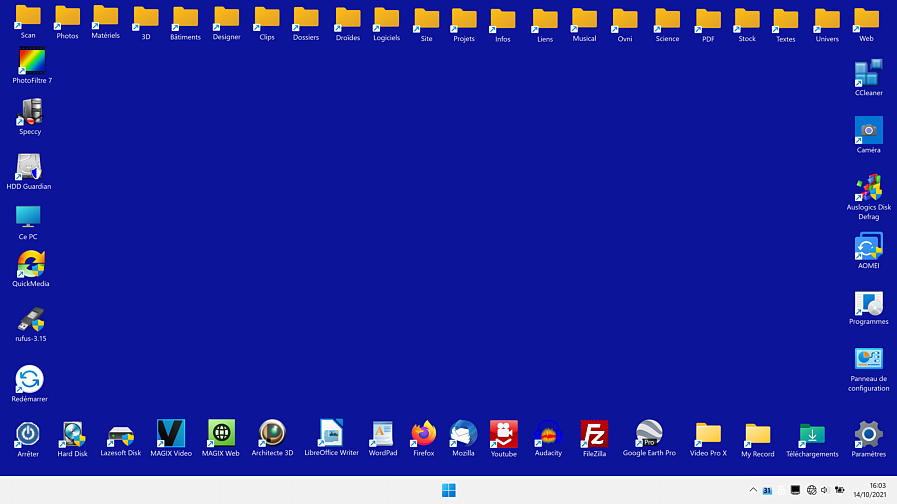
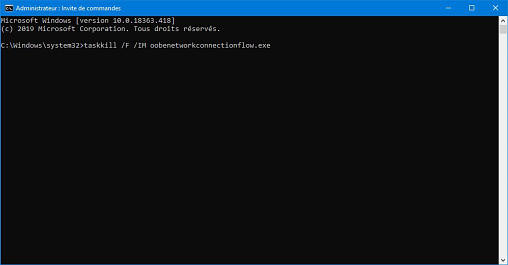
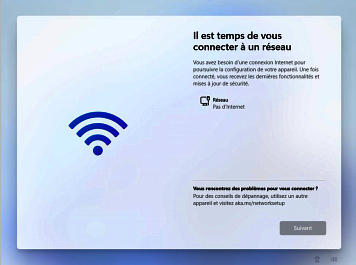
Si vous installez Windows 11 et ne voulez pas faire de compte Microsoft, vous allez lorsque la
fenêtre de connexion apparaitra faire le raccourci clavier Maj+F10 pour avoir l’invité de commandes
et taper taskkill /F /IM oobenetworkconnectionflow.exe puis appuyez sur la touche entrée. Si vous
avez fait des partitions à l’installation qui n’apparaissent pas à côté du disque local (C:) en cliquant
sur le poste de travail (icône Ce Pc) cliquez droit sur le poste de travail puis sur gérer et Gestion des
disques, puis clic droit sur chaque partition et clic sur Modifier la lettre du lecteur et les chemins
d’accès, cliquez sur les fenêtres suivantes Ajouter et OK, faites-le sur chaque partition déjà faites.
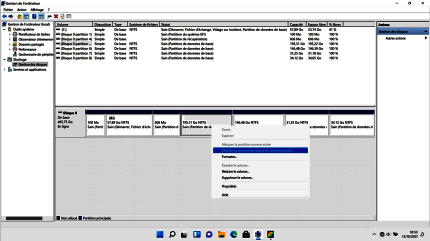
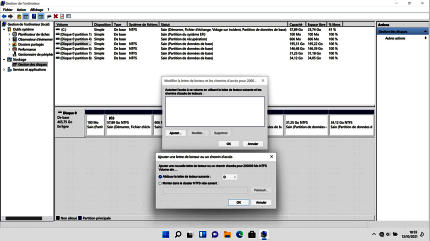
N’oubliez pas de cliquer sur les fenêtres pour les agrandir
N’oubliez pas de cliquer sur les fenêtres pour les agrandir


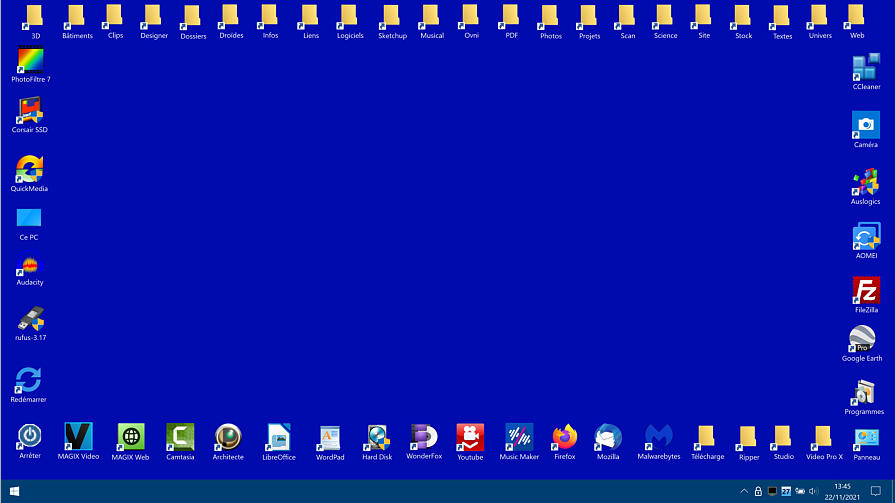
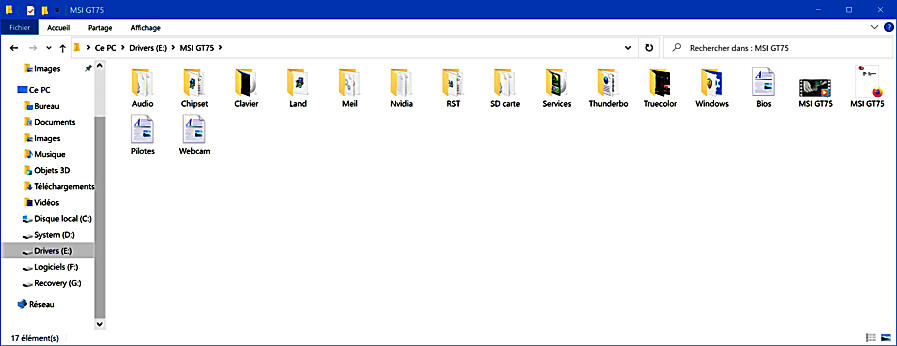

ASUS ROG STRIX G17
MSI GT 75



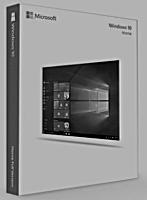

Les mots en bleu sont des liens de fichiers ou de téléchargement et cliquer sur les photos pour les agrandir






















